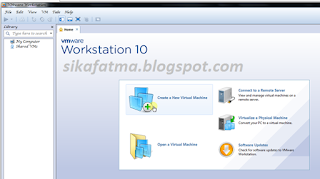Langkah - langkah untuk menginstall Windows 7 pada VirtualBox Ubuntu, yaitu :
1. Jika belum menginstall VirtualBox, install dulu VirtualBox pada Ubuntu dengan cara :
a. Masuk pada Ubuntu Software Center, kemudian pada kotak Searh ketikkan VirtualBox
b. Klik tombol Install
c. Tunggu sampai proses Install selesai
 |
3. Masukkan nama VM, type, dan versi dari OS yang akan diinstall, klik Next
4. Tentukan kapasitas RAM yang ingin digunakan, klik Next
5. Kemudian di step ini kita akan diberikan 2 pilihan yaitu Create New Harddisk dan Use Existing Harddisk, karna kita membuat partisi baru, maka disini kita memilih Create New Harddisk, jika kita memilih Use Existing Harddisk itu berarti kita menggunakan harddisk dari OS yang sudah pernah kita install sebelumnya di Viryualbox, klik next untuk melanjutkan proses penginstalan.
6. Pilih VDI (VirtualBox Disk Image) lalu klik Next 7. Pilih Dynamically allocated, klik Next
8. Jika sudah, double klik pada VM yang telah kita buat tadi untuk dilakukan proses penginstallan
9. Masukkan file OS Windows 7 lalu klik Start
10. Pilih bahasa, format waktu dan keyboard, klik Next
11. Klik Install
12. Centang pada "I accept the license terms", klik Next
13. Klik Custom (advanced)
14. Klik Drive options (advanced)
15. Klik New
16. Masukkan ukuran disk yang akan anda partisi, klik Apply lalu Next
17. Tunggu sampai proses installasi selesai.
18. Setelah proses instalasi selesai PC akan secara otomatis merestart
19. Tunggu beberapa saat untuk Completing Instalation
20. Masukkan username anda, klik Next
21. Masukkan password anda, klik Next
22. Klik Skip
23. Klik "Ask me latter"
24. Atur waktu dan tanggal, klik Next
25. Selanjutnya kita akan masuk pada step menentukan lokasi network computer kita sekarang, disini kita diberikan tiga pilihan, yaitu Home Network, Work Network, Public Network, kita pilih Public Network, klik next untuk melanjutkan
26. Tunggu sampai proses finalizing selesai27. Sekarang, Windows 7 siap digunakan :)
Referensi :
http://technologypedia15.blogspot.com/2013/05/cara-menginstall-windows-7-dengan.html